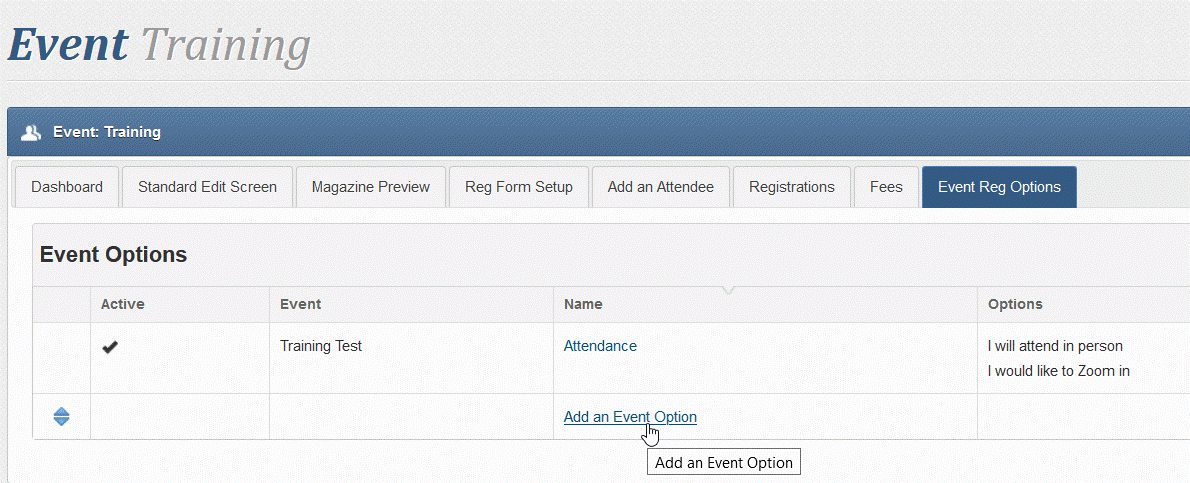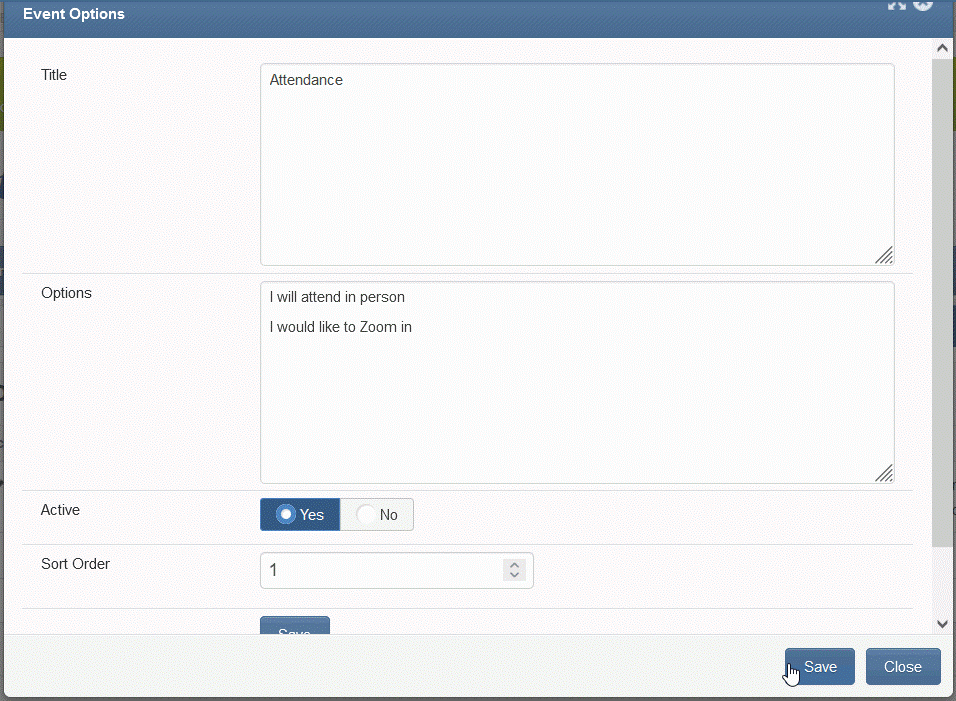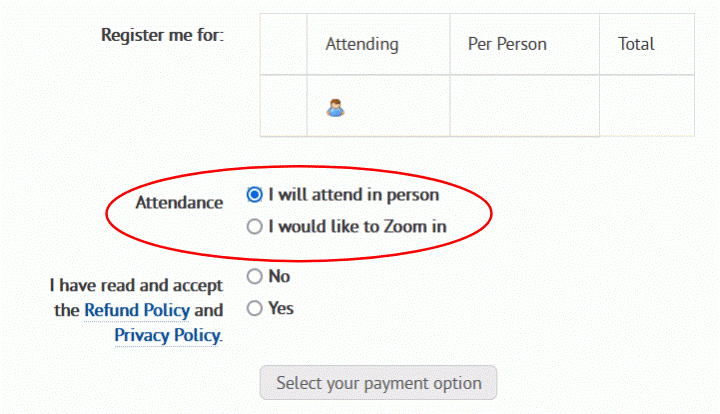Introduction
Next year either your meeting venue or your PIA may decide to mandate that members have vaccine passes in order to attend your regular monthly meetings. If this is the case, you may like to plan to offer members the opportunity to join in your meeting by Zoom if they do not wish to be vaccinated, rather than miss out on the meetings altogether. Here are some step by step instructions to be able to do that.
Equipment required
1. A venue with WIFI facility
2. A laptop with Bluetooth tethering
3. A tripod (cheap ones would cost about $50 from Noel Leeming
4. A webcam (a Logitech one is advertised by Noel Leeming for $189 but there are cheaper and more expensive ones). Do some googling about which ones are good for streaming lectures rather than for one on one video.
5. A lapel mike which can operate by Bluetooth with a Bluetooth dongle (you can get online or from the likes of Jaycar Electronics – www.jaycar.co.nz)) for the speaker if the webcam doesn't pick up the sound adequately. A big range of these – allow $150
6. A Zoom subscription - approx. $20 a month allows you to have sessions longer than 40mins. One subscription could be shared by 2 or 3 PIAs (all using the same login details and sharing the cost) and by paying monthly you can cancel the subscription for December and January when you don't need it. However, paying for a year at a time costs less.
Setting up for a meeting
Allow 30 mins to set up
1. The data projector is connected to the laptop
2. The lapel mike is plugged into Bluetooth dongle and then Bluetoothed to the computer
3. The camera is on the tripod plugged into the computer and is pointed at speaker
4. Make sure on your Zoom session the "Voice" is from the Mic and the "Video" is from the camera
5. Open your PowerPoint (if using). Set to presentation mode on projector screen and then screen share this to zoom so the participants can see it clearly. If you don't screenshare then the video may not work just pointing it at the screen projecting the PowerPoint.
6. You participants should now be able to have a screenshared PowerPoint visible with a small box on their screen to see the speaker. They should also be able to hear the speaker through the lapel mic. Mute the Zoom until you are ready to start the meeting otherwise everyone can hear the speaker talk to others etc beforehand.
Registration for meetings
1. Members register through PIMMS as usual but ask those who wish to use Zoom to specify this at the time of registration.
2. Those who wish to use Zoom are asked to try out their connection to Zoom before the meeting for which they have registered. Nominate one person on your committee from whom members can get assistance up until the start of the meeting.
3. The actual link to each meeting is sent out the morning of the meeting.
Extra tips
1. If the speaker is using a PowerPoint presentation, use the screen sharing function of Zoom rather than try to film the PowerPoint off the screen.
2. Don't use the waiting room function on Zoom otherwise you will have to keep admitting people in during the meeting if they are late to join or drop out and come back in.
3. Consider recording the Zoom sessions and saving them to a hard drive for your association in case there is any issues in the future with the Commerce Commission or insurance claims etc
4. Don't send out the recordings to members as speakers may not be happy for these to be distributed to others outside the room or outside the association. Once recordings are distributed you have no way to control where they end up.
5. Have a member on the exec zooming in on their phone during each meeting. The zooming members can then ask questions on the Zoom chat and the exc member can see these in order to ask the speaker for them
6. Contact Kathryn Seque for advice after mid-January 2022 – kathyseque@gmail.com
Adding Zoom Option to Event registration page